|
|
Post by haliburton on Jan 27, 2016 21:52:49 GMT
Hi Sepiana, The file is 147x x 2022 pixels. Work area: 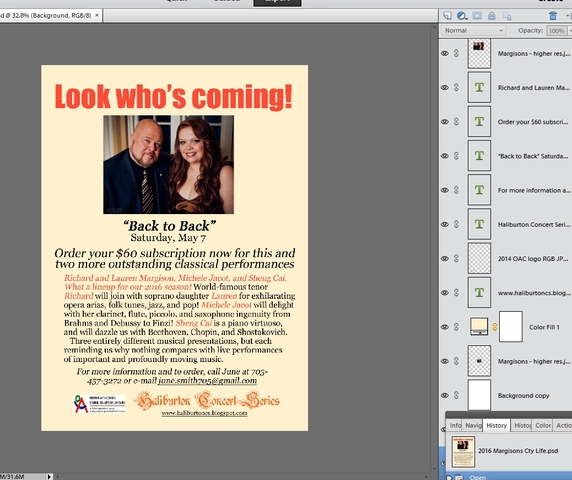 Stroke dialog: 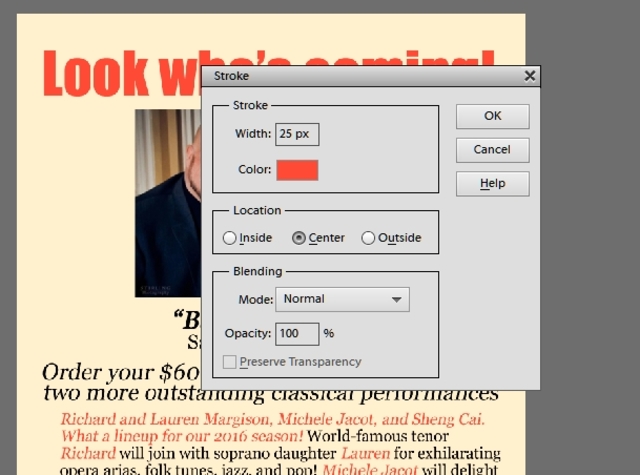 Hope this works. |
|
|
|
Post by Sepiana on Jan 27, 2016 22:09:39 GMT
Hi haliburton,
Thanks! This really helps (especially the display of the layer stack). Now a couple of questions . . .
- Which layer did you have activated when you did "Select All"?
- What is the reason for two layers named "Margisons - higher res. . ."?
While I wait for your answers, I am going to create a similar file and do some troubleshooting.
|
|
|
|
Post by haliburton on Jan 27, 2016 22:12:10 GMT
Sepiana:
The file is 1476 x 2022 pixels
Here's the work area screen:
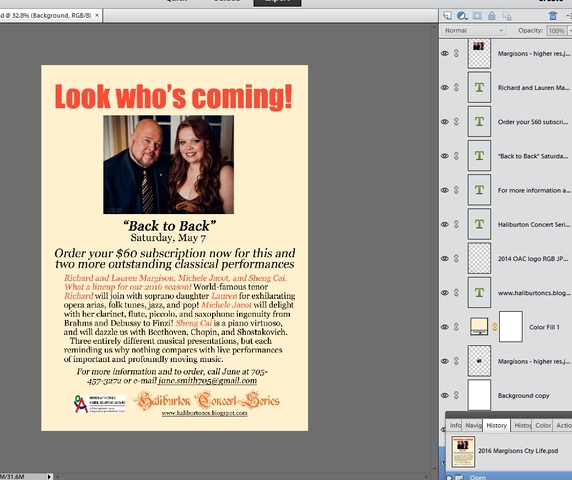
And the stroke dialog:
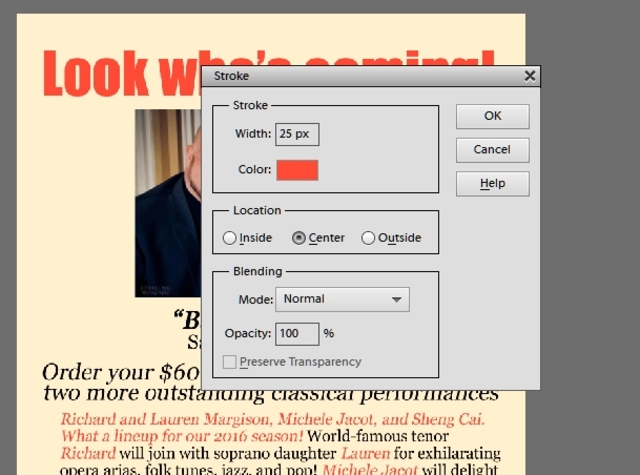
|
|
|
|
Post by haliburton on Jan 27, 2016 22:15:01 GMT
Sorry for the double post.
I didn't pay attention to which layer was activated, but I think it was the Background layer.
I don't know why there are two "Margisons high res" layers.
|
|
|
|
Post by Sepiana on Jan 27, 2016 22:33:24 GMT
Thanks! I will get back to you shortly. Hopefully, with the solution!
|
|
|
|
Post by Sepiana on Jan 27, 2016 23:22:20 GMT
haliburton,
This is not the case of a corrupted Preferences file, a tool which needed resetting, or of the stroke not being applied on a new layer. I believe the culprit is the layer which was activated when you applied the stroke.
If you have the Background layer activated, do Select>All, and apply the stroke, what you describe will happen -- "Interestingly, though, the little thumbnail for that layer has a red border! But not on the main picture."

On the other hand, if you merge the Color Fill layer with the Background layer, do Select>All, and apply the stroke, the result will be what you wanted.

NOTE:
You can go ahead and delete one of the "Margisons - higher res. . ." layers. All you need is one.
If you want a stroke with very sharp corners, use the Inside Location. |
|
|
|
Post by Major Major on Jan 27, 2016 23:35:20 GMT
If you have the Background layer activated, do Select>All, and apply the stroke, what you describe will happen -- "Interestingly, though, the little thumbnail for that layer has a red border! But not on the main picture."Why is that? (Great sleuthing, by the way.) |
|
|
|
Post by cats4jan on Jan 28, 2016 0:20:04 GMT
The stroke ended up on the fill layer and adjustment layers work differently than regular layers.
Thanks to the screenshots, the problem was evident. Sepiana - you did it again.
BTW - Haliburton -there are easier ways to fill layers with color.
There is a keystroke combo I always forget, so I can't provide that, but you can always use the paint bucket to fill a layer with solid color.
|
|
|
|
Post by Sepiana on Jan 28, 2016 1:40:08 GMT
If you have the Background layer activated, do Select>All, and apply the stroke, what you describe will happen -- "Interestingly, though, the little thumbnail for that layer has a red border! But not on the main picture."Why is that? (Great sleuthing, by the way.) Craig,
The Color Fill layer was hiding the stroke applied on the Background layer. If you hide the Color Fill layer, the stroke will be visible in the image in the workspace. Another way to handle this situation (besides the merging down I suggested in my previous post) would be to create a new layer above the Color Fill layer and apply the stroke on this layer.
 |
|
|
|
Post by Sepiana on Jan 28, 2016 1:43:46 GMT
BTW - Haliburton -there are easier ways to fill layers with color. There is a keystroke combo I always forget, so I can't provide that, but you can always use the paint bucket to fill a layer with solid color. Janice,
The shortcut is Alt+Backspace to fill a layer with the Foreground color. Ctrl+Backspace will fill a layer with the Background color.
|
|
|
|
Post by cats4jan on Jan 28, 2016 2:35:49 GMT
Sepiana, I always get those keyboard shortcuts wrong. Maybe I should write them down. LOL
|
|
|
|
Post by Sydney on Jan 28, 2016 3:30:47 GMT
Woa, although I had no inkling how to help with this issue I monitored it with great interest. What a great community effort to resolve it. So wonderful to see the tremendous talent and knowledge on display here helping other members  Kudos to all! |
|
Squirrel2014
Established Forum Member
  Where's that cup of tea ... ???
Where's that cup of tea ... ???
Posts: 685  Open to constructive criticism of photos: Yes
Open to constructive criticism of photos: Yes
|
Post by Squirrel2014 on Jan 28, 2016 8:20:21 GMT
I agree, very much, with what Sydney has just posted. I'm never disappointed with posts such as the original here. I don't know but I find it hard to believe such problems could be solved on many, if any, other forums. The expertise here is exceptional. Sepiana, I find it unbelievable how you can work through such problems and discover, not only how to achieve the result but also WHY. You really demonstrate how well you understand the programs, including different versions Janice, you certainly demonstrate an amazing knowledge of Elements too. Just amazing  I feel we're so privileged to have the benefit of all the expertise here Julie |
|
|
|
Post by haliburton on Jan 28, 2016 13:22:24 GMT
On the other hand, if you merge the Color Fill layer with the Background layer, do Select>All, and apply the stroke, the result will be what you wanted.
Thanks so much, Sepiana, for figuring this out. It was awfully good of you to go to so much trouble. I'm off to apply a border. (I was interested that "Inside" gives sharper results. |
|
|
|
Post by Major Major on Jan 28, 2016 13:42:50 GMT
The Color Fill layer was hiding the stroke applied on the Background layer. If you hide the Color Fill layer, the stroke will be visible in the image in the workspace. Another way to handle this situation (besides the merging down I suggested in my previous post) would be to create a new layer above the Color Fill layer and apply the stroke on this layer. Got it. Thanks. |
|