|
|
Post by ssh1525 on Oct 15, 2015 4:10:57 GMT
I have a picture that I have included. I want to cut a heart out of the leaf and want it to appear as you can see the rocks and water through it. Could anyone tell me how I would do that. I have PSE 9. Thanks so much.  |
|
|
|
Post by Tpgettys on Oct 15, 2015 4:35:36 GMT
Hi ssh, and welcome to PSE&M! I think I was able to do what you are asking, although I sense it is not the "best" way. None the less, here is what I did: 1. It's probably always a good idea to make a copy of the layer so the original is not harmed, so duplicate the layer (Ctrl-J). 2. Find the custom shape tool and select the heart. 3. Place the cursor on the leaf and draw out the heart pattern (you can resize and reposition it as needed). 4. When you do this you get a new layer that is a smart layer (at least I do using PSE13); simplify it. 5. Select the heart (Ctrl-click on the heart) then delete it. 6. Now select the clone tool, alt-click in the stones, and then paint in the still selected heart. Here is what I came up with by doing these steps:  If any of that is unclear, please ask about it; we are here to help! |
|
|
|
Post by Sepiana on Oct 15, 2015 4:58:49 GMT
Hi ssh, welcome to PSE&M!
I am not sure this is what you want but . . .
1. Duplicate the Background layer (Ctrl-J, Cmmd-J on a Mac).
2. Use the Cookie Cutter tool (Q) and draw a heart shape.
3. Change the layer blending mode to Multiply. You could also try other blending modes (Overlay, Soft Light, etc.)
4. Reduce the Opacity if necessary.
NOTE: As the Heart shape will be on its own layer, you can resize and/or reposition it using Free Transform (Ctrl-T, Cmmd-T on a Mac).
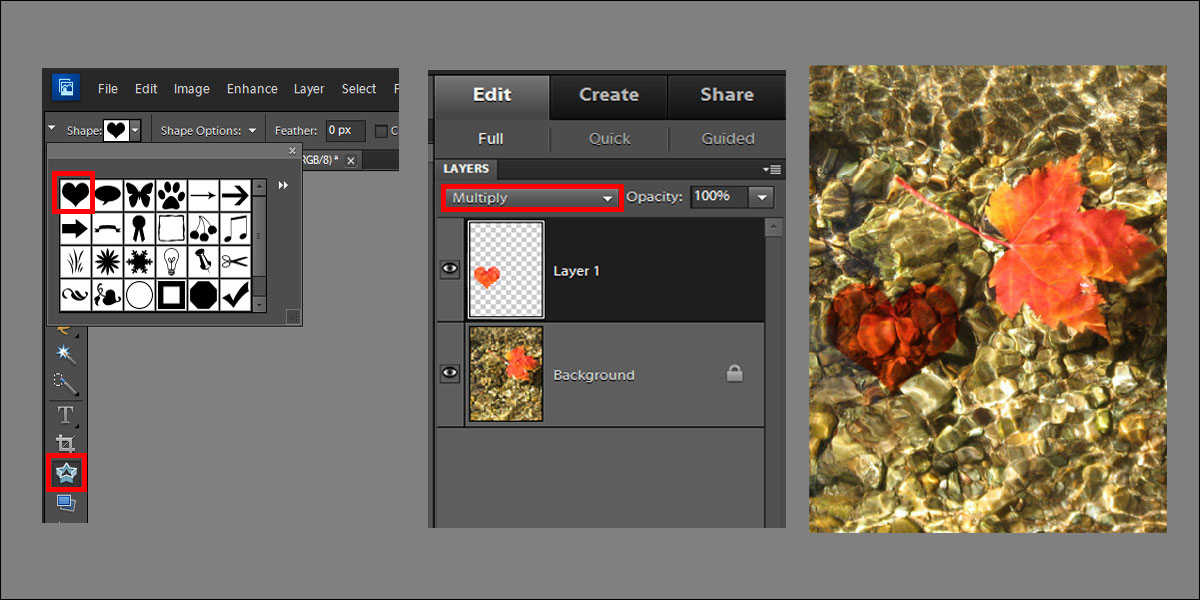 |
|
|
|
Post by ssh1525 on Oct 15, 2015 18:47:27 GMT
The look I'm wanting is the first one. However I'm not sure what a smart layer is since I have PSE 9. I'll try it though and get back with you if it doesn't work. Thanks for both of your help.
Sandy
|
|
|
|
Post by Sepiana on Oct 15, 2015 19:47:59 GMT
The look I'm wanting is the first one. However I'm not sure what a smart layer is since I have PSE 9. I'll try it though and get back with you if it doesn't work. Thanks for both of your help. Sandy Sandy, glad to hear Tom's suggestions were what you wanted.
Smart Objects are not version-specific. They are present in each and every version of Elements. Smart Objects, as their name implies, seem to understand what they are, what you are trying to do, and will behave accordingly. Shapes drawn with the shape tools are not really Smart Objects. They are Vector images, i.e., they consist of a set of directions telling your computer which geometric shape to draw. However, Shapes (Vector images) and Smart Objects do have these similarities:
1. Both can be resized (enlarged, shrunk, etc.) without loss of quality, i.e., without resulting pixelation.
2. Both need to be simplified before you can apply filters or effects.
3. Once simplified both are changed into Raster images, i.e., into a bunch of pixels (just like your photos).
4. Once simplified both will have the same limitations as regular photos. For example, enlargement of more than 100% will result in loss of quality.
Based on the above, it is always a good idea not to simplify either a Shape or a Smart Object unless it is really necessary. Elements will let you know when the time has come with a pop-up message. In the case of a Shape . . .
"This shape layer must be simplified before proceeding. It will no longer have a vector mask. Simplify the shape? OK . . . Cancel."
As a side note -- There is no need to duplicate the background layer to protect your photo. When you use the Custom Shape tool, Elements will automatically draw the shape on its own layer.
 |
|